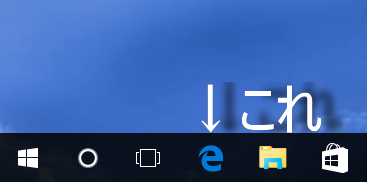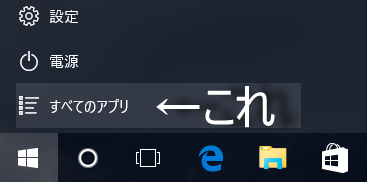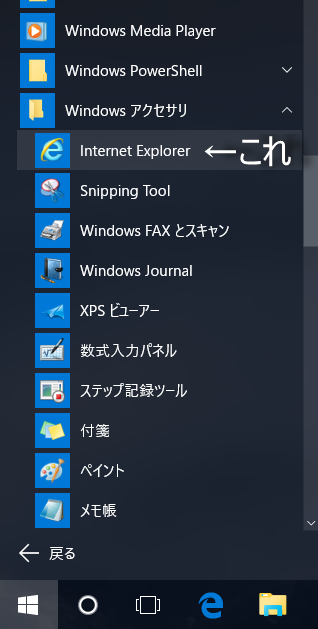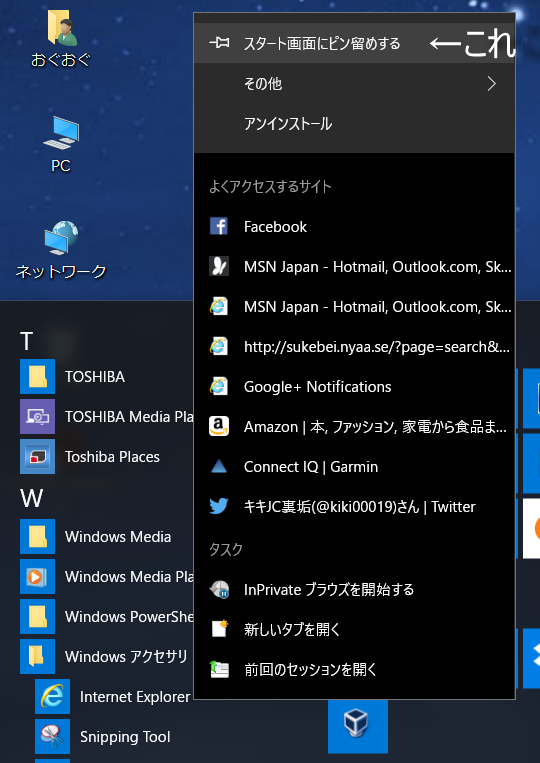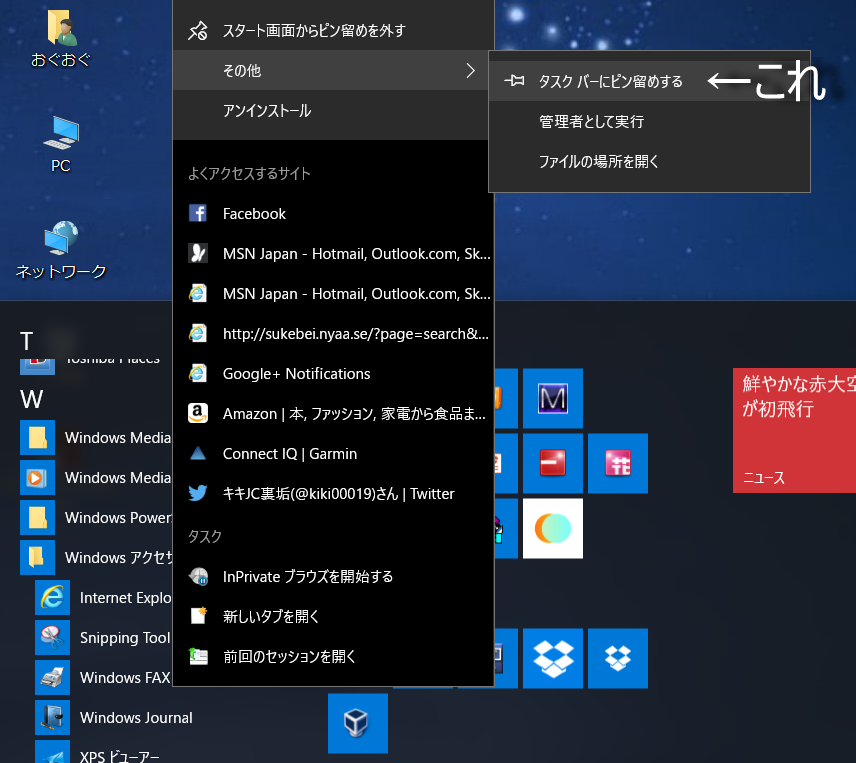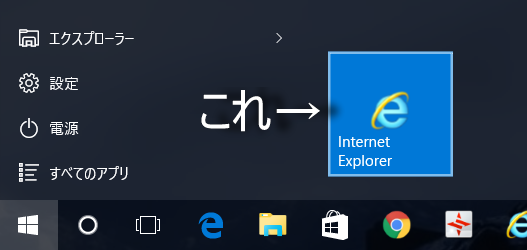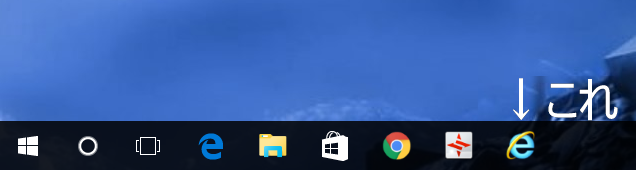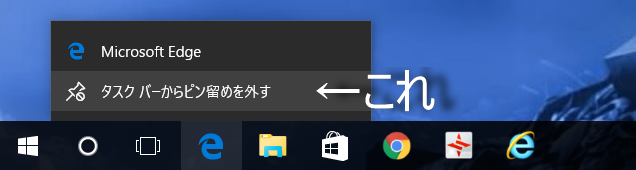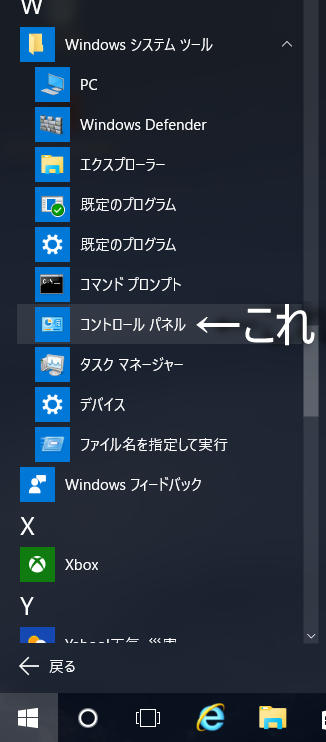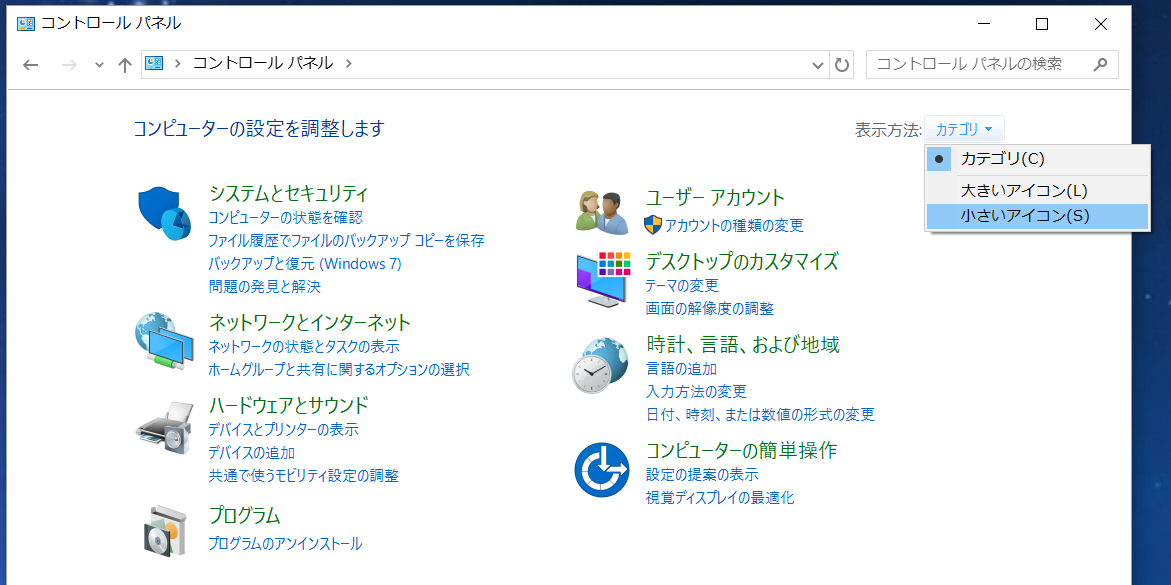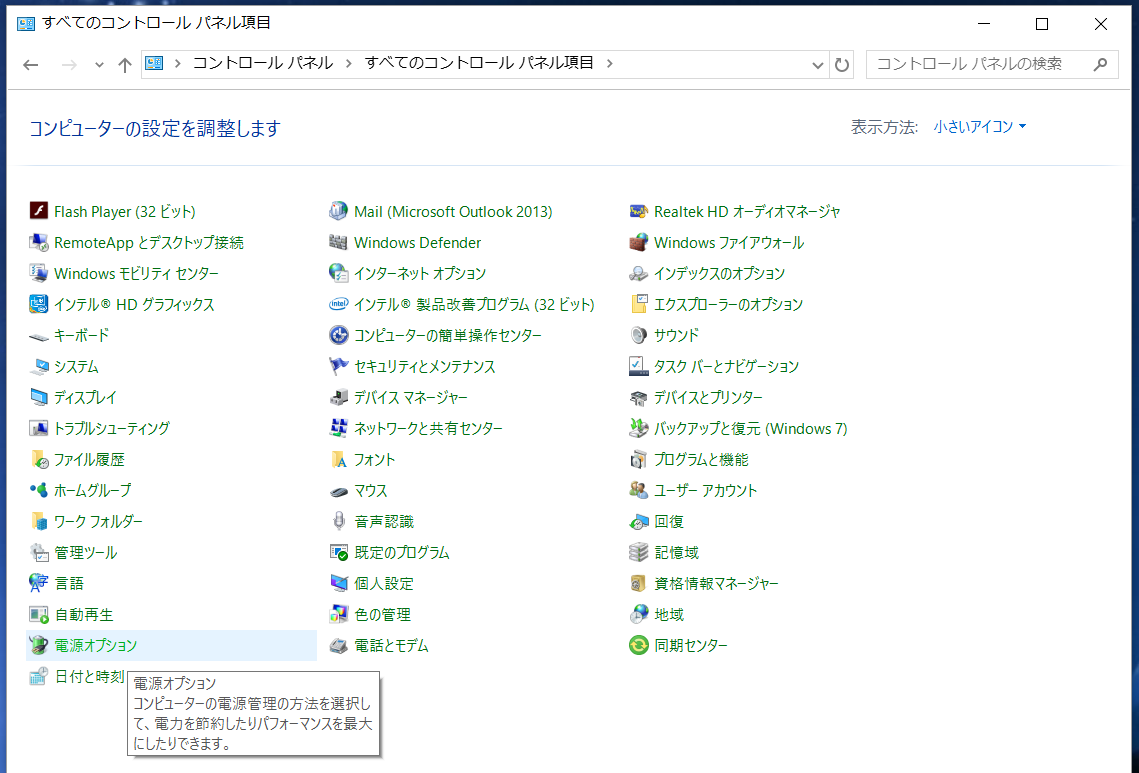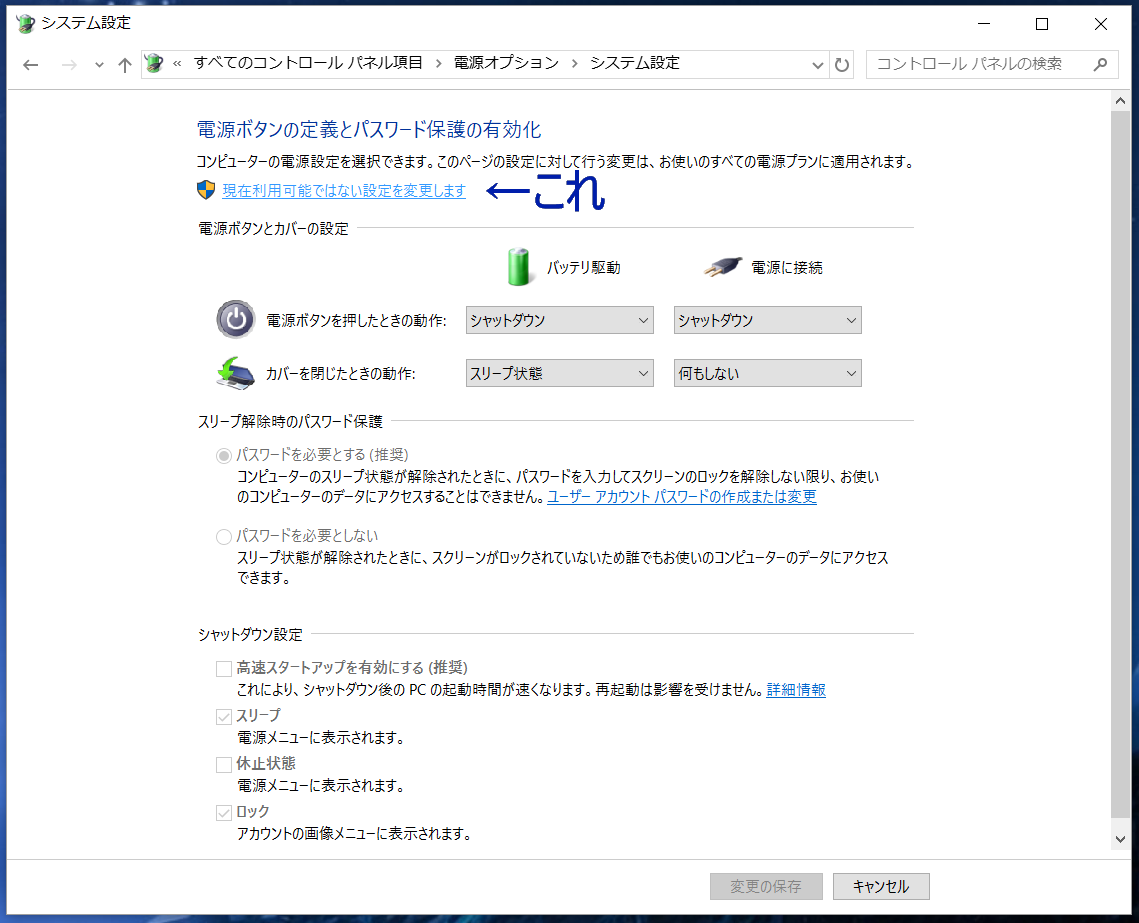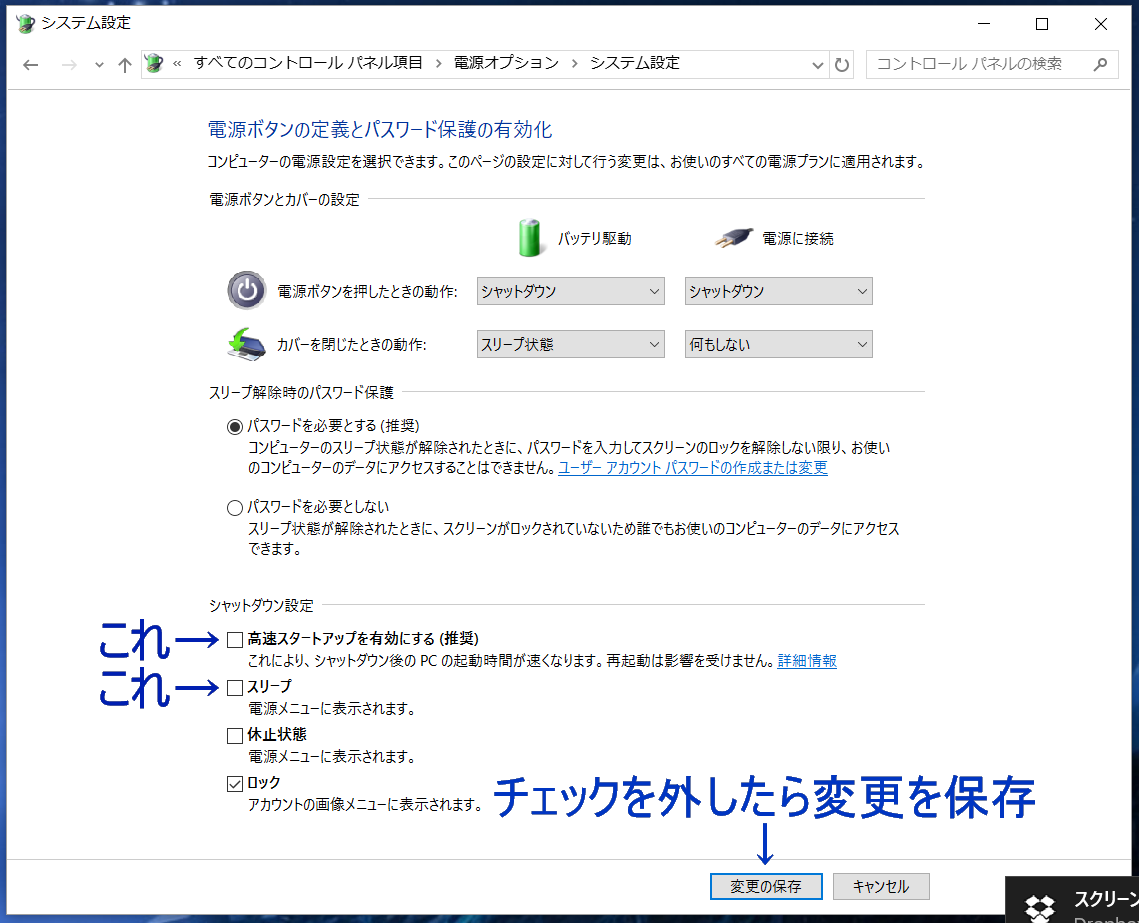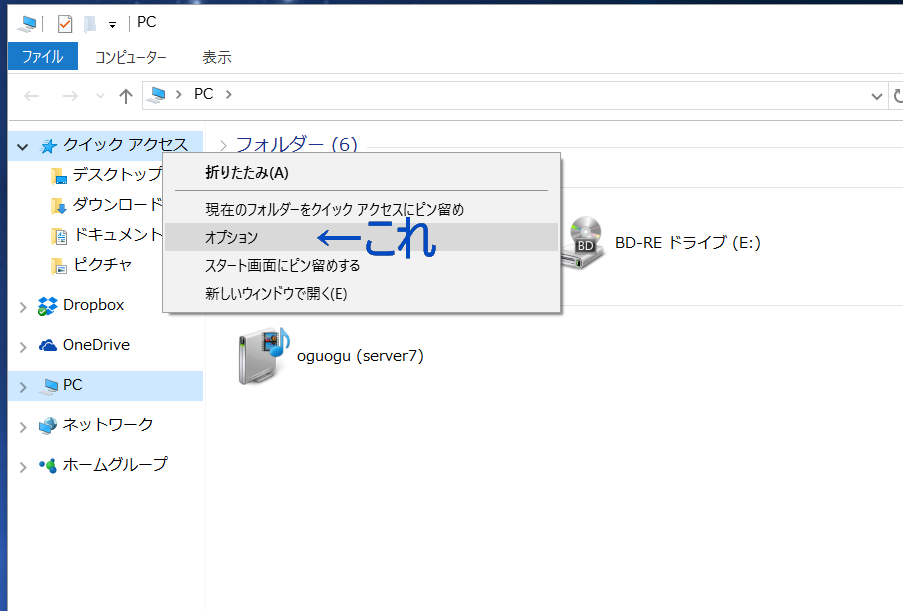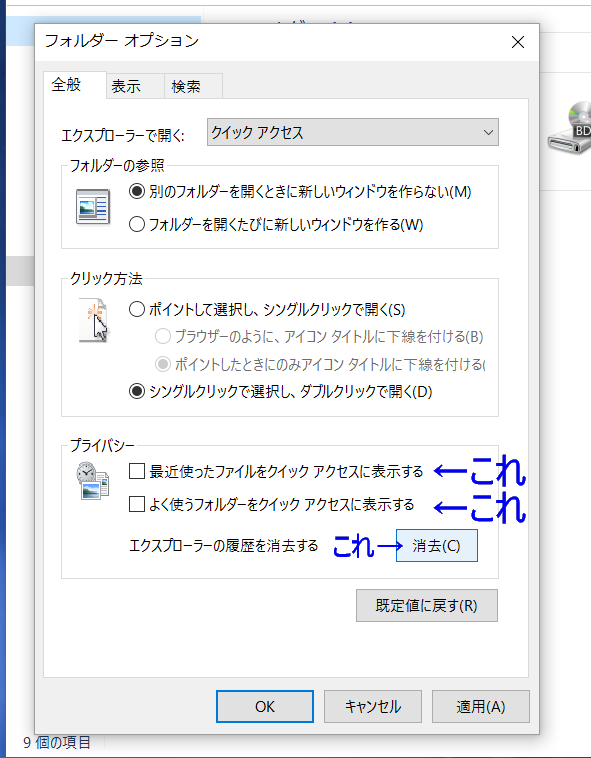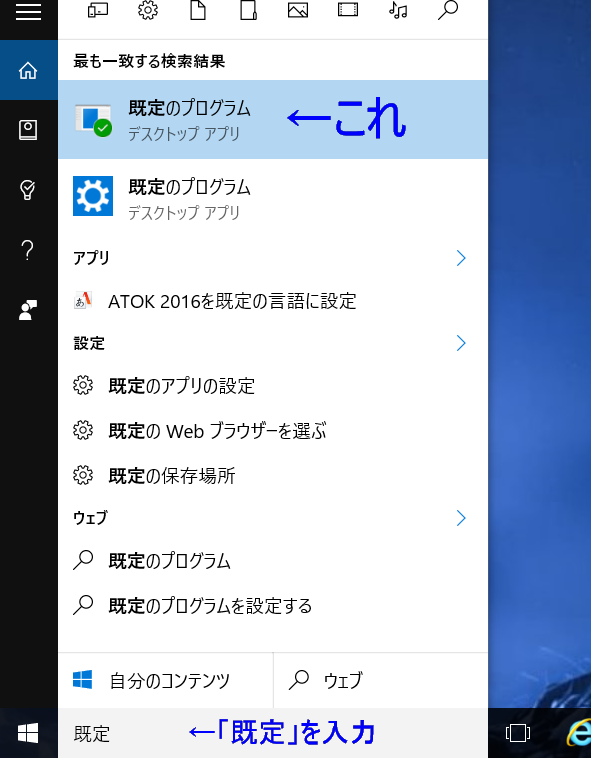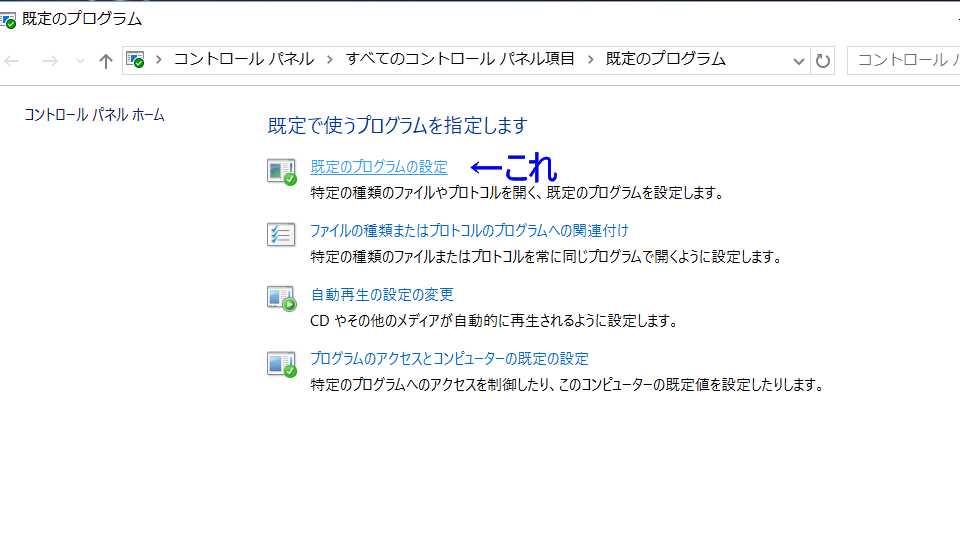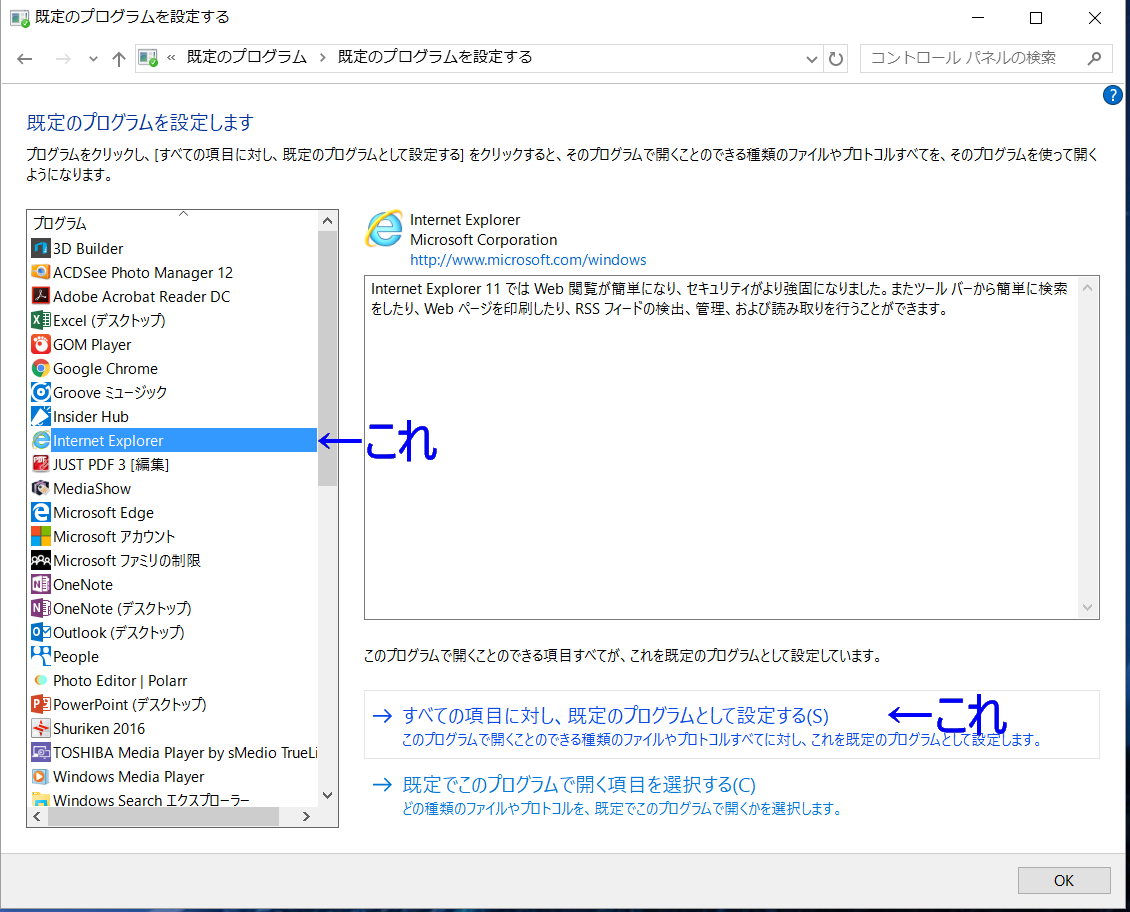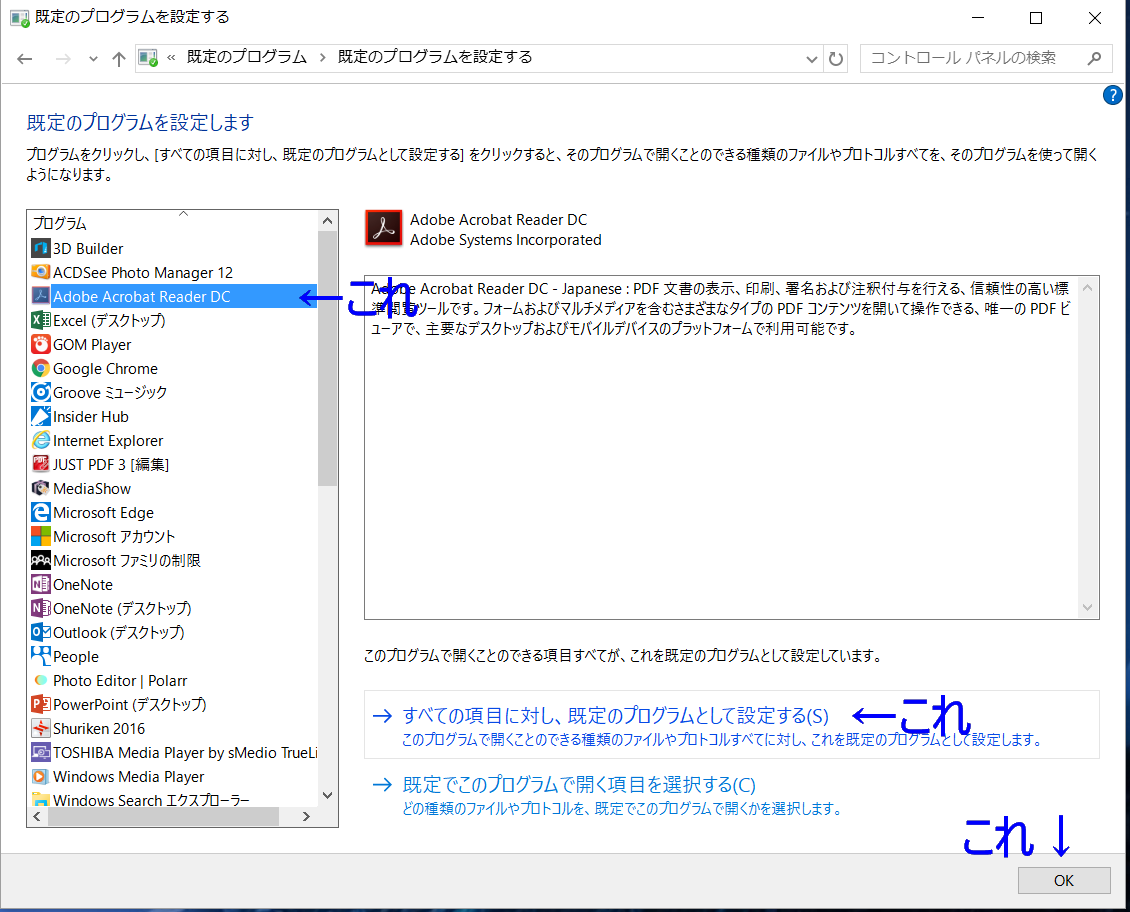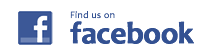新しく買ったパソコンやアップグレードしてWindows10を使っていて非常に使いづらいと思いませんか?
ブラウザもEdgeになってしまい前のIEを使いたいとか、NumLockが解除されるとか、なんかおかしい!と感じる方は以下の設定をすると良くなる可能性があります。
インターネットエクスプローラー(IE11)を引きずり出す
下のこれ!MicroSoft Edgeと言うアプリで、スマホやタブレット用に作った感じ。
デスクトップパソコンだとIEで無いので非常に使いにくい。
前のIE11が使いたいよ~
うんで、Windows10にもIE11が隠れています。
どこだかというと。。。
左下のスタートをクリックしよう!
ぺろっと上にメニューが出て、「すべてのアプリ」をクリック!
アプリ一覧から「Windowsアクセサリ」をクリックすると、ありましたね(^_-)-☆
この「Internet Explorer」をクリックすると、懐かしい画面が表示します。
でも、いちいちこんな操作するのも面倒なので、「Internet Explorer」を右クリックして
「スタート画面にピン留めする」と「タスクバーにピン留めする」って感じにクリックしよう!
そうすると、ショートカットが出てきます。
ちょっと便利になったかな?
いらないEdge君には、右クリックで引き取り頂きます。
とりあえず、ここまで出来たかな?
Num LockがOFFなどWindows10が変な時
これ、高速スタートアップって言う、とても親切な機能が邪魔している事があります。
高速スタートアップを切ると当然Windows10の起動も遅くなりますが、今のパソコンは速いから大丈夫かな(^_^;
たぶん、何処にあるか探した方もいると思いますが「コントロールパネル」を表示させましょう!
「スタート」=>「すべてのアプリ」=>「Windowsシステムツール」と行くと「コントロールパネル」ありました。
コントロールパネルを開くと、おいらが嫌いなカテゴリで表示されます。
右上のカテゴリをクリックして「小さいアイコン」にしてみましょう。
小さいアイコンにしてから、下の方に「電源オプション」があります。
それをクリック!
電源プランになります。
左メニューの「スリープ解除時のパスワード保護」をクリック!
「現在利用可能でない設定を変更します」をクリック!
これって矢印のチェック2つを外して「変更の保存」をしてください。
ここまで出来ましたか??
無いファイルやUSBメモリが亡霊のように取り憑く!
クイックアクセスって言う、またまた便利な機能がお邪魔していますので切っちゃいましょう!
フォルダ開いても、何でも良いんですが、こんな画面を表示させましょう。
「クイックアクセス」を右クリック「オプション」をクリック!
フォルダーオプションが表示されます。
プライバシーの「これ」を上からチェック2個外し、最後に消去!OKで完了。
データは消えませんので、ご安心を。
これで、使ったデータの記録がされません。
Hッチな動画などを観る方には、朗報だと思います(^0^;)
URLリンクをクリックすると、必ずEdgeで表示されるぅ(–#)
既定のプログラムを変更しましょう。
プログラムの関連づけが初期設定だとWindows10のアプリになっているので、非常に使いにくいですよね。
おいらがちょっと気に入っているWindows 10のアシスタント機能「Cortana」(コルタナ)に聞いてみましょう。
既定と入力すると、上に「既定のプログラム」と検索され表示しますのでクリック!
「既定のプログラムの設定」をクリック!
左メニューで「Internet Explorer」をクリックして「すべての項目に対し、既定のプログラムとして設定する」をクリック!
あと、左メニューで気になるソフトが有れば既定にしておきましょう。
おいらは、IEとAcrobatを既定にしてあります。
駆け足で説明しましたが、わかるかな~
解らない方は、連絡くださいね。